イラストレーターでアクションを使おう
イラストレーターのアクションを使って仕事がこんなに楽になった。操作を覚えて効率化を図ろう!! アクションを覚えると世界が広がる。
イラストレーターのアクションってどう使うの??
イラストレーター使いでもアクションを使用して仕事する人は少ないです。
コンピューターは同じことを繰り返すのを得意としています。
同じこと??
そうなんです。
イラストレーターは同じことの繰り返しでアクションを登録すると
仕事のはかどりが全然違います。
アクションの設定方法は?
アクションウィンドウを開きます。
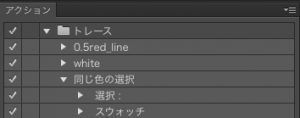
下部に新規ファイルの作成ボタンがあります。

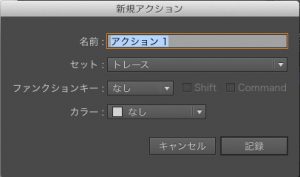
この画面で「記録」をクリックすると作業の記録が始まります。
名前は自由につけてください。
あとからでも名前の変更は可能です。
例えば常に線を赤0.15mmで設定する際に
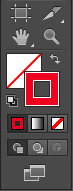

アクションを使い新規作成→線種を選択→太さ0.15を指定→記録解除
あとで名前を変更し 赤0.15mmにします。
アクションの保存 もしくは イラレを閉じて再起動すると
アクションが設定されます。
例えばイラストがメインの仕事なら
線種を
1mm
0.8mm
0.6mm
0.4mm
0.3mm
0.2mm
0.1mm
とアクションを作ると本当に仕事がはかどります。
面の色も同様に作れます。
ボタンモード・ショートカット登録
アクションが登録されたら次はどう使うの?
という疑問が生まれてくると思います。
基本は再生ボタンを押してアクションの実行を行います。
イラストレーターの優れた機能で
①ボタンモード
②ショートカットを自分で振り分けができる。
①ボタンモードは本当に素晴らしい機能です。
登録したアクションをワンクリックで実行します。
本当に楽です。
②ショートカット
仕事にスピードを求める人向けです。
クリックよりもショートカットの方がマウスの移動時間が少ないので
仕事にたどり着く時間が違ってきます。
連続した動作もお手のもの
以外と面倒と感じるのが上部ツールから選択し
作業をしていくことがイラストレーターでは面倒に感じることがあります。
例えば配置。
配置のショートカットが有れば楽だなぁ?
と考えたことのある人はかなり聞いてきました。
そんなときには配置をアクション登録するとアクションから配置を呼び出せます。
また、閉じる、別名保存、RGB→CMYK、CMYK→グレースケール
よく使うツールはアクションに登録すると今まで気が付かなかった便利さに
もっと早く知っておけばよかった、となります。
まとめ
アクションを使うと便利で仕事がはかどります。
とくにイラストを描くひとにはおすすめします。